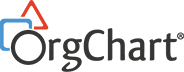Comment faire des organigrammes sous PPT ?
Les organigrammes sont des outils puissants qui permettent de visualiser les structures complexes mais aussi de suivre efficacement l’évolution des effectifs dans le temps. Il s’agit d’un outil indispensable pour les entreprises.
Ce guide vous montrera comment créer un organigramme en utilisant PowerPoint.
PowerPoint est l’outil de la solution Microsoft Office le plus approprié pour réaliser votre organigramme.
Vous découvrirez dans ce guide comment personnaliser un modèle et toutes les étapes pour créer votre propre modèle d’organigramme.
Nous aborderons également l’automatisation de votre organigramme pour gagner un temps précieux.
Le plus simple est de débuter à l’aide d’un modèle disponible dans PowerPoint.
Créez un organigramme à l’aide d’un modèle
1. Comment utiliser un modèle d’organigramme PPT ?
Ouvrez un document PPT puis, sous l’onglet Fichier, cliquez sur Nouveau et entrez Organigramme dans la barre de recherche des modèles et thèmes en ligne. Choisissez ensuite un organigramme qui vous convient parmi les résultats obtenus.
Une fois l’organigramme sélectionné, il vous reste à remplacer le texte de l’espace réservé par votre propre texte. Pour cela, cliquez dans chaque forme, sélectionnez le texte à modifier, puis tapez le texte souhaité.
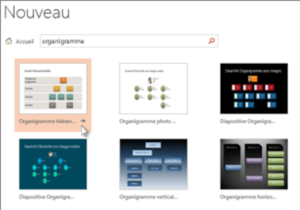
2. Personnalisez votre modèle
Le choix de votre modèle ne doit pas se limiter à sa couleur ou sa disposition. Tout comme la conception d’un organigramme via l’outil SmartArt, il est possible de personnaliser ce dernier.
a. Modifiez la mise en forme
Pour personnifier la présentation globale et les couleurs de votre organigramme, choisissez un thème parmi ceux proposés dans l’onglet création du ruban.
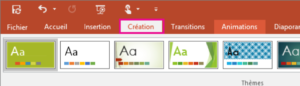
Veuillez noter que via l’outil Création, il est également possible d’ajouter à votre organigramme d’autres formes, permettant ainsi d’insérer d’autres noms.
b. Ajoutez des effets SmartArt
Cliquez sur votre organigramme, puis sous l’onglet Création, sélectionnez l’un des Outils SmartArt afin de modifier le style de l’organigramme (couleur, style 3D, etc.).
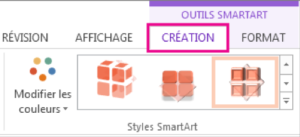
Pour disposer d’un organigramme original aux couleurs de votre entreprise, vous pouvez le personnaliser intégralement en créer votre propre modèle.
Concevez votre organigramme de A à Z
1. Choisissez votre type d’organigramme en fonction de votre organisation
a. Insérer un élément SmartArt
Dans un document PPT, accédez à l’onglet Insérer et sélectionnez SmartArt pour ouvrir le menu des graphiques SmartArt. Dans le groupe Hiérarchie de la colonne de gauche, cliquez sur une disposition d’organigramme que vous souhaitez utiliser.
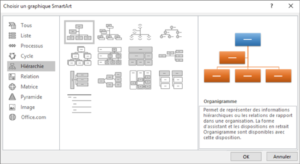
b. Insérer de nouvelles personnes
Une fois que vous aurez sélectionné un modèle d’organigramme, un menu apparaîtra dans une fenêtre contextuelle et vous pourrez y saisir un texte pour chaque forme. Chaque forme représente une personne dans la structure.
2. Modifiez la structure organisationnelle
L’organigramme est une reproduction de chaque poste occupé au sein de votre entreprise et des types de liens de rattachement entre les individus qui la composent. L’objectif est de clarifier les structures organisationnelles en particulier les chaînes hiérarchique pour éviter tous risques de confusion. Cependant, d’autres types de rattachement peuvent exister voire même s’imbriquer au sein d’une même structure : fonctionnel, par projet, par métier…
Ainsi, dans PowerPoint, les structures organisationnelles peuvent être gérées dans l’onglet Création de la section Outils SmartArt. En cliquant sur Disposition, vous aurez la possibilité de choisir la disposition de la case sélectionnée mais manuellement seulement dans le sens où chaque case ayant un emplacement spécifique devra être déplacée de manière manuelle.
3. Ajoutez des images
Si vous souhaitez ajouter une image à côté du nom de chaque collaborateur, vous devez vous rendre dans l’onglet SmartArt puis Hiérarchie afin de sélectionner Organigramme avec images.
Pour ajouter l’image, cliquez sur l’icône de l’image, recherchez le dossier qui contient l’image à utiliser, cliquez sur le fichier image, puis sur Insérer.
4. Personnalisez la mise en forme
Afin que votre organigramme soit le plus conforme possible à la charte graphique de votre organisation, il est possible de modifier sa couleur, les polices ou encore sa disposition.
a. Changez les couleurs
Pour modifier les couleurs de votre organigramme, il vous suffit simplement de vous rendre dans l’onglet Création et puis de cliquer sur Modifier les couleurs.
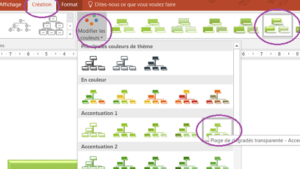
b. Intégrez vos polices
Il est également très facile de modifier les polices de votre texte ainsi que la taille des caractères. Sélectionnez l’onglet Accueil puis choisissez les diverses polices et tailles qui vous conviennent.
c. Utilisez les effets SmartArt pour donner de l’originalité à votre organigramme
Afin de rendre votre organigramme original et unique, vous pouvez ajouter aux boites plusieurs effets tels qu’un style de trait, un relief ou un style 3D.
Nous vous invitons donc à cliquer sur le graphique SmartArt dont vous souhaitez modifier le style. Il vous restera ensuite à sélectionnez, dans Outils SmartArt, sous l’onglet Création, le style SmartArt souhaité.
d. Ajoutez un retrait
Si vous souhaitez revoir la disposition de vos boites, nous vous suggérons d’ajouter un retrait. Dans Outils SmartArt, dans l’onglet Création, cliquez sur Disposition. Votre organigramme pourra alors s’articuler sous 4 formes différentes :
Disposition standard
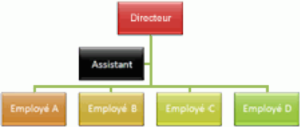
Les deux
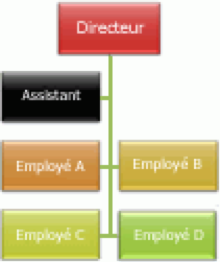
Retrait à gauche
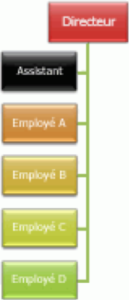
Retrait à droite
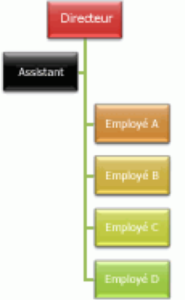
e. Modifiez un trait plein en un trait avec points
La relation hiérarchique de votre organigramme est formalisée par un trait plein reliant les boites. Il est possible de modifier ce trait plein en trait avec points.
Cliquez avec le bouton droit sur le trait, puis cliquez sur l’onglet Format de la forme. Sélectionnez Trait ou Style de trait, puis le type de tiret souhaité.
Pour disposer d’un organigramme à jour en permanence, il est possible de le lier à une base de données qui l’actualisera en continu.
Automatisez votre organigramme
Cette fonctionnalité est un peu technique à mettre en place. Nous vous proposons une alternative en fin de section pour disposer d’un système plus simple.
1. A partir d’une source de données existantes :
a. Sources de données utilisables
Avant de détailler le processus de génération d’un organigramme à partir d’une source de données existantes, définissons les formats de données à partir desquels vous pourrez générer votre organigramme :
- Feuille de calcul Microsoft Excel
- Fichier texte
- Répertoire Microsoft Exchange Server
- Source de données compatible ODBC
- Formatage de vos données
Vous pouvez générer votre organigramme à partir d’un fichier de données existant. Pour cela il conviendra de passer par l’Assistant Organigramme hiérarchique : cliquez sur Fichier puis Nouveau. En sélectionnant la catégorie organigramme hiérarchique, il faudra cliquer sur Créer.
Cette manipulation va lancer L’Assistant d’organigramme hiérarchique. Dès le lancement de l’Assistant, en cliquant sur Informations stockées dans un fichier ou une base de données. L’Assistant d’organigramme fournira des instructions au fur et à mesure du processus.
Enfin, il convient de retraiter votre source de données dans la mesure où celle-ci doit comporter des colonnes pour le nom de l’employé, identificateur unique (si doublon cette colonne permet d’identifier de manière unique un employé) et enfin le nom du supérieur hiérarchique.
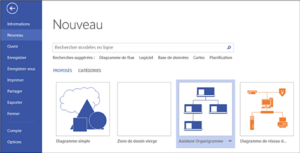
- A partir d’un nouveau fichier de données :
Si vous n’aviez pas préparé votre fichier source de données, vous pouvez générer votre organigramme à partir d’un nouveau fichier de données. Ainsi, PPT lancera un fichier Excel comportant des données d’exemple dans le format attendu. En remplaçant les données d’exemple par vos données réelles, vous allez terminer le processus de génération par l’Assistant d’import.
De manière plus précise, au lieu de cliquer sur Informations stockées dans un fichier, sélectionnez Informations saisies à l’aide de l’Assistant. Néanmoins, les colonnes nom de l’employé, identificateur unique et nom du supérieur hiérarchique restent obligatoires.
- Insérez des images :
Au moment de la sélection du modèle Organigramme hiérarchique, un onglet Organigramme est ajouté au ruban. Le groupe images regroupera toutes les fonctionnalités dédiées à l’ajout et la modification des images.
- Mettez à jour votre organigramme :
Afin de s’assurer de la viabilité des données au sein de votre organigramme, vous pouvez demander une mise à jour manuelle de vos données. Pour cela cliquez sur Données, données externes puis actualisez tout.
Néanmoins, s’il n’y a pas une correspondance parfaite entre vos données antérieures et vos données à jour, une mise à jour des positions manuelle est fortement probable.
Utilisez un outil d’automatisation pour vous faciliter la tâche :
PPT n’est pas un outil dédié à la création d’organigramme et son fonctionnement implique un grand nombre de tâches manuelles répétitives et chronophages : le positionnement des cases en relation avec le responsable hiérarchique, le nombre limité des champs de données, une mise en forme globale manuelle et peu flexible, etc.
OrgChart est une solution du marché spécialement conçu à cette fin : automatisez la génération et la mise à jour de vos organigrammes.
Pour en savoir plus, découvrez notre article : titre ou thématique de l’article.
Conclusion
Bien que PowerPoint soit l’outil le plus utilisé pour concevoir un organigramme, sa conception ainsi que sa mise à jour peuvent rapidement s’avérer être une tâche fastidieuse et interminables, en particulier pour les grandes structures et les entreprises en constante évolution. C’est pourquoi, nous vous conseillons d’automatiser ce processus à l’aide d’outils dédiés exclusivement à cette activité. Le recours à ce type d’outils constitue un réel un gain de temps et d’argent pour les entreprises. Les heures passées à mettre à jour manuellement vos organigrammes pourront désormais être investies dans l’analyse de vos effectifs et la communication aisée des résultats pour l’ensemble de votre organisation.
PowerPoint est idéal pour réaliser les organigrammes des petites structures.
Vous disposez désormais de toutes les connaissances pour concevoir l’organigramme de votre entreprise. Vous pouvez le personnaliser pour qu’il s’adapte parfaitement à vos documents de présentation.
Vous avez également appris à l’automatiser pour vous épargner les tâches de mises à jour manuelles.